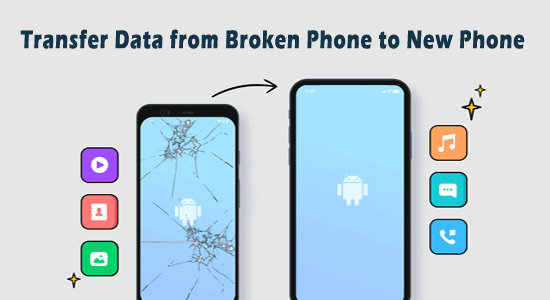
Have you ever had a circumstance where your phone stopped operating out of the blue and you were annoyed that there was a tonne of data hidden away on it?Have you ever had a circumstance where your phone stopped operating out of the blue and you were annoyed that there was a tonne of data hidden away on it?
Yes, it can get a little bothersome.
But don’t worry, we’ve got you covered. We’ll walk you through the process of transferring your valuable data from your broken smartphone—whether it’s an iPhone or an Android device—to a new one.
Below are a few simple guides:
Act Wisely To Prevent An Eventuality: Complete This On Your Present Phone Right Now!
They believe that a stitch in time saves money!
You are in the right ballpark if you routinely backup your phone data to iCloud or a Google account. Start immediately, if you haven’t been doing so.
Even though it may seem stressful at first, backing up your data can save you money and time.
Have you carried it out? That’s great if you have since you won’t worry about losing data if something were to happen to your phone.
There is a step to complete once you may transfer your phone data from your damaged phone.
Your most treasured data will magically appear back on your new phone if you follow the standard setup instructions on your smartphone (Android or iPhone), sign in with your Google or Apple account ID, and select “restore from cloud backup.”
What Happens If I Don’t Backup My Broken Phone? Is There Any Hope?
However, there’s a chance that you neglected to create a data backup on your broken phone due to simple negligence or forgetfulness. Don’t worry just yet—there’s still a solution.
Look at this below:
We refer to this method of getting your phone data back as the “wire-ful way.” However, there are three scenarios in which this procedure might be applied; we will examine these scenarios below. Each scenario calls for some kind of external device at some stage.
a. The phone is broken, but the touchscreen works
In many circumstances, this scenario is sufficient. One instance would be if your phone fell on tiles or concrete and the screen cracked, but the touch screen functioned either completely or partially. Another possibility is that when water comes into contact with the screen, it may malfunction and become difficult to view information. However, in a sense, it may still be used to access certain features, such as your call history, but not your data.
In these cases, all you need to do is use a USB cable to connect your broken phone to a computer. Then, you just need to wait for the computer to detect your device and transfer all of your phone’s files to it.
If you are able to complete these steps, you will be able to transfer your backed-up data from your old phone—where it was previously unavailable—to your recently acquired smartphone.
b. The touchscreen on your phone is completely destroyed, but the screen is partially functional.
There are cases where the touchscreen on your phone sustains some damage but is irreparably destroyed. Even though the screen graphics are still fuzzy, you are unable to access your phone’s data because the touchscreen capability has been completely destroyed.
Here are the tools you’ll need to restore your data:
- A USB cord for a PC
- A USB mouse (use an OTG if your cord is unable to connect to this; otherwise, try another one)
- USB hub with HDMI or USB splitter cable
Note: Despite their similar appearance, as seen in the image below, the splitter cable is less expensive than the HDMI hub.
This is all that’s required of you after you have the previously specified tools.
- Connect your phone to the USB Hub/Splitter cable.
- Attach the Hub/Splitter cable to the mouse.
- In the unlikely case that your phone is password-locked, you can enter your password or phone lock pattern using the mouse. It will take continued practice to do it perfect.
- As soon as you manage to unlock the phone, attach it to the Hub/Splitter cable.
- It will display the standard file transfer prompt after connecting; click the mouse to grant it access.
- The phone storage will show up under My Computer or This PC on your computer; copy and paste the data you want restored there, and you’re done!
c. There is nothing visible on the phone’s screen at all?
Your phone’s screen is completely blank; you can hear notifications but not see anything on it. Though it seems difficult to handle, there is a workaround, so don’t worry. To master the following, all you need to do is pay attention.
- Verify that the phone is turned on. You can verify if the number is reachable by giving it a call on a different phone.
To connect your phone to a PC, use a USB cord. But ensure that you receive a notice from the computer indicating that a phone has been connected. - This is when things get a little tricky: Once your phone is linked to the PC, you have to accurately anticipate where the file transfer prompt should appear and tap it. In the unlikely event that you are unable to locate the file transfer prompt on your phone precisely, you can search for a comparable phone, connect it, and locate the precise location on the screen to learn.
- You can access your data by copying and pasting once you accept the prompt and allow the computer to access the device. The computer will then display the storage on your phone.
What Happens If the Phone Is Dead on Arrival?
We can confidently presume that your phone is in a comatose state if it is not connected to the PC, is not exhibiting any life at all, and is not making any prompts on any other device. You may try charging it first, and then connect it to the laptop’s wire. If you’re lucky, the laptop might recognise it automatically through a feature called Autoplay. It is best to take it to the closest phone repair shop if trying any of these didn’t work.
But before then, we hope our strategies prove effective.
Leave a Reply